Are you a professional artist who is looking for on the go graphics tool? Are you a beginner who is thinking of learning and starting his/her career in graphics designing field? Are you looking for a way to use your mobile phone as a graphic (drawing) tablet for your pc?
Then you are at the right blog post to know the answer to your question. The question is how you can turn your phone into a graphic tablet? Well, the answer is simple.
If you use apple products then you can use the same ecosystem to use in-built features to use your Iphone as a graphics tablet for your mac.
But if you have android and windows system, then you have to use a third party app to turn your android phone into a graphics (drawing) tablet.
There are some things you need to know before you proceed to download and use a third party app for connecting your phone and computer.
- The minimum requirements for each app is different so check before installing if your devices meets the minimum required criteria for the app otherwise the app is not going to work.
- If you want to draw then you need to use either your finger or a stylus pen. I would recommend using a stylus pen but if you do not want to spend on stylus then you can make a DIY stylus or use your finger instead.
How To Use Your Phone As A Graphics (Drawing) Tablet
Step 1: Download and Install an App
Search for and download a suitable app from the Google Play Store that allows you to use your Android smartphone as a graphics tablet.
Remember to check the description and reviews of the app before installing. If the app has user rating of less than 3.5 then that app is sure to not work properly. Some popular third-party apps include:
1. Virtual Tablet
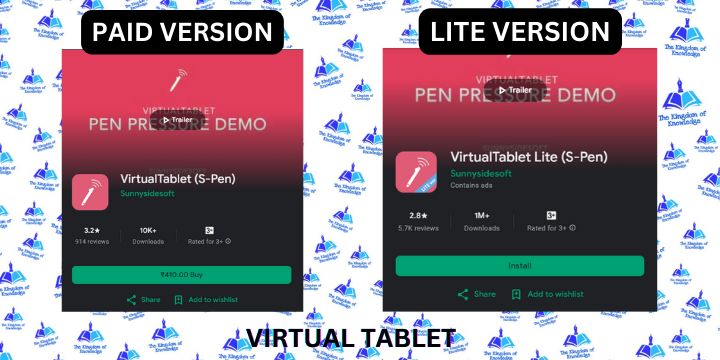 |
| Virtual Tablet |
This app provides a wide range of features for using your Android device as a graphics tablet. It supports both Windows and macOS.
This app offers various features, including pen pressure sensitivity and customizable shortcut buttons. It supports Windows and macOS and can work over both Wi-Fi and USB connections.
Virtual Tablet works best with Samsung devices so I would recommend you to use this only if you have a Samsung phone otherwise you can use the alternatives written here or search on your own.
There are two versions of Virtual Tablet. The first one is paid version and the second is a lite version.
If you want to just experience how it works then you can install the lite version and then if you like the app you can go for the paid version for additional features.
2. ibis Paint X
 |
| ibis Paint X |
While primarily a drawing app, it also has a function that lets you use your device as a graphics tablet on your computer.
While ibis Paint X is primarily a drawing app, it offers a function called "Share Live Brushes" that enables you to draw on your computer using your Android device. It's great if you're looking for a drawing app with graphics tablet functionality.
3. Duet Display
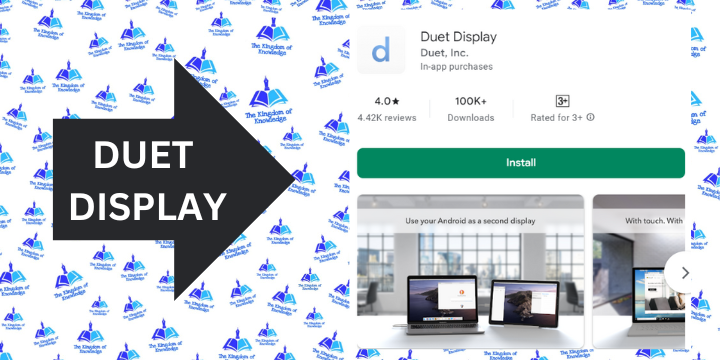 |
| Duet Display |
Although mainly designed for extending your computer's display to your Android device, it can also function as a graphics tablet.
Originally designed to extend your computer's display to your Android device, Duet Display can also be used as a graphics tablet.
It's known for its low-latency performance, which can be beneficial for real-time drawing.
4. Infinite Painter
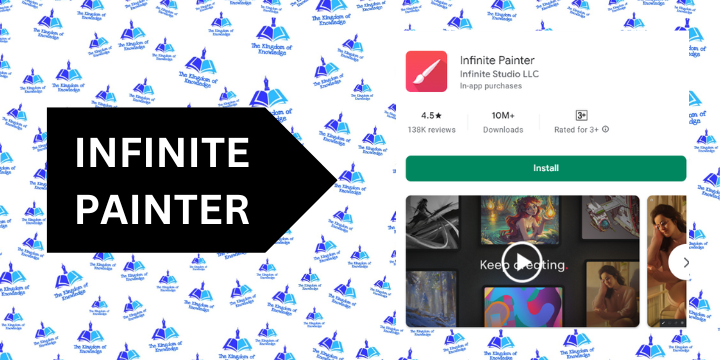 |
| Infinite Painter |
Similar to ibis Paint X, it has a feature that allows you to use your device as a graphics tablet.
Similar to ibis Paint X, Infinite Painter provides a feature that allows you to use your Android device as a graphics tablet. The app is focused on creating art and offers various brushes and tools.
5. Spacedesk
 |
| SPACEDESK |
Spacedesk turns android, tablet or chrome book devices into an additional display and remote controller for windows laptops and computers.
Windows device screen content is shown in the remote control device that you use for additional display. You can also control your windows device with your smartphone.
Step 2: Set Up the App
After installing the app, follow these general steps to set up the app. These instructions are basically similar in every app you install for your using your mobile as a graphics tablet:
1. Connect your device to your computer
Make sure both your Android device and computer are connected to the same Wi-Fi network or via USB cable.
2. Open the app on your device
Launch the app on your Android smartphone.
3. Install the required software on your computer
Some apps may require you to install companion software on your computer.
Step 3: Configure Settings
Once you've connected your device to your computer, you may need to adjust some settings:
1. Connection type
Choose whether you want to connect your device via Wi-Fi or USB cable. You can connect your Android device to your computer using either Wi-Fi or a USB cable, depending on the app and your preferences.
Wi-Fi connections are typically more convenient for mobility, while USB connections might offer lower latency and stability.
2. Compatibility and Requirements
Before you start, ensure that both your Android device and computer meet the requirements of the app you choose to use.
Check for compatibility with your operating system (Windows, macOS, etc.) and hardware specifications.
3. Resolution and sensitivity
Adjust the resolution and sensitivity settings according to your preference. Higher resolution may provide better accuracy.
4. Pen pressure
If your device supports it, you can adjust pen pressure settings to make your drawings more precise.
5. Using Your Device
Once everything is set up, you can start using your Android device as a graphics tablet.
Launch your preferred graphics software on your computer, and as you draw on your Android device's screen, your strokes will be mirrored in real-time on your computer screen.
Step 4: Start Using Your Android Device as a Graphics Tablet
Once everything is set up, you can start using your Android device as a graphics tablet:
- Launch your graphics software : Open your preferred drawing or graphics software on your computer (such as Adobe Photoshop, CorelDRAW, etc.).
- Draw on your Android device : Use the stylus or your finger on your Android device's screen to draw or sketch. Your drawings should appear in real-time on your computer screen.
- Experiment and practice : Take some time to adjust to using your Android device as a graphics tablet. Practice different strokes and techniques to become comfortable with the setup.
Pros an Cons : Why Would You Want To Use Your Phone As A Graphics or Drawing Tablet?
| PROS | CONS |
|---|---|
| Cost-Effective Creativity: Using an existing smartphone reduces the initial investment. | Screen Size Limitations: Smaller screens can hinder detailed work. |
| Portability Unleashed: Mobile devices offer creative freedom on the go. | Precision and Lag: Might lack the precision of dedicated graphic tablets. |
| Seamless Integration: Many apps work well with both Windows and macOS. | Battery Drain: Extended sessions can drain the smartphone quickly. |
| User-Friendly Entry Point: Great for newcomers to digital art. | Ergonomics and Comfort: Holding a phone for long periods may lead to discomfort. |
| Limited Professional Features: May lack advanced tools of specialized software. | |
| App Stability: Performance can vary, leading to potential glitches. |
My Recommendation
Using a stylus can increase your efficiency while drawing. You can purchase a stylus pen at any stationary near your home or you can buy one online.
If you are thinking of buying one online then this is highly recommended stylus. (Read our affiliate disclosure before buying anything from our links.)
Conclusion
In this blog post you read about how you can use your mobile phone as a graphics tablet for drawing and graphics designing.
It is an easy process which doesn't cost anything other than a stylus if you are going to use it. If you want to buy anything from our links in this blog post then please read affiliate disclosure first carefully.


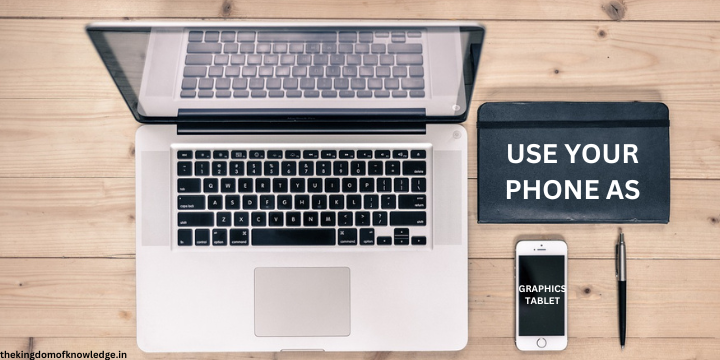
Post a Comment